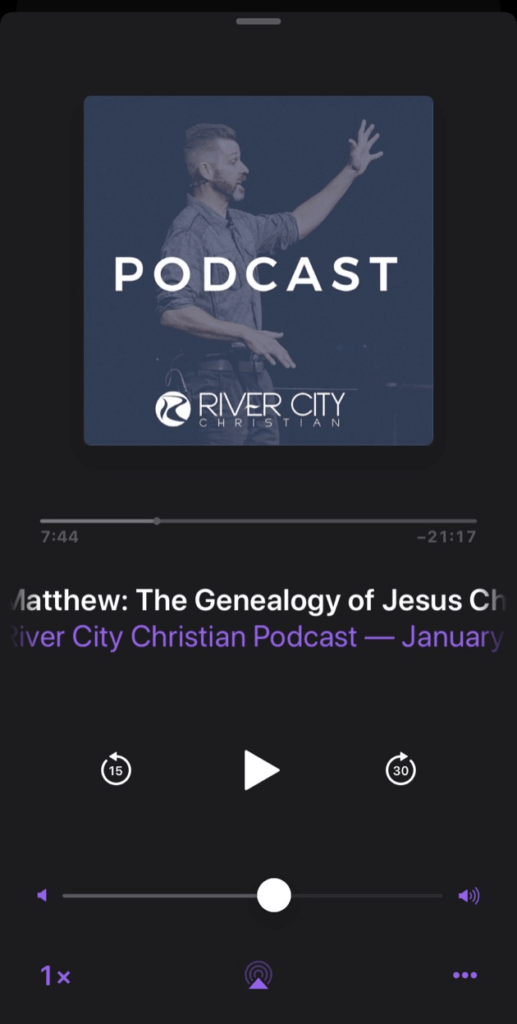A podcast is made up of multiple episodes. Depending on your context you may think of an episode as a show, a sermon, a lecture and so on. The important thing to remember is that an episode is one part of a podcast. Overtime, you may have hundreds or thousands of episodes. Many churches publish an episode per week, and in just 1 year will have 52 episodes.
Every podcast episode will need to have an audio file attached to it. The episode essentially informs the listener of the title, notes and any other relevant information including the audio file they’ll be listening to.
Start by navigating to your Podcast -> Episode (menu) -> Add New
Episode Name
The episode name should provide a little insight or information to the user about what they’ll be listening to. You might say something like The Bill Gates Interview or Bible Sermon from Matthew.
Episode Summary
The episode summary is the place to give your listeners more information about the show. This episode summary should be a short concise description. This is different than the full Episode description where you’ll want to give further notes about the episode.
Episode Description
The episode description is a place to stick full details about the episode. This may include things like:
- links to resources mentioned in your episode
- Sponsor information
- Sermon notes
- Bible Passages mentioned in your sermon
- Links to other related episodes
Audio File Selection
There are three different ways to attach your audio file to your episode.
- Select an Existing File – this method allows you to select a file that you maybe uploaded at an earlier time through the files manager
- Upload New File – you can upload a new Audio file right into your episode. Any files you upload here will also be available in the files manager
- Custom URL – if you have files stored somewhere else like Dropbox, Amazon S3, Google Drive, you can also link to the them by just pasting in the link right here. Be sure to include the full URL like https://link.com/myfile.mp3
Publish at (Date)
The publish at is a date selection that allows you to set a future or past date for publishing. If you want to bulk pre-load episodes and have them release by themselves on specific dates, the Publish at date will allow you to do this. You can also publish an episode retroactively. Podcasts appear in order of date. Because of this keep in mind that retroactive dates will often times not automatically download in podcast apps if a newer episode already exists.
Publish Status
The publish status allows you to create episodes without making them visible or available to listeners. This is a good way to work on drafts.
Apple Podcast Fields
Episode Type
Apple Podcasts allow you to designate an episode type. Each type has unique features within the Apple Podcast App:
- Full (Default): Choose ‘Full’ when publishing regular content for your show. Full Episodes will have an episode number and are the most common type of episodes.
- Trailer (Teaser): Choose ‘Trailer’ when publishing a short, promotional piece of content that represents a preview of your show. Trailer episodes will be listed at the beginning of your episodes and will not have an episode number. Publishing a trailer episode is a great way to generate buzz for a new show and a good episode type to publish when launching a new show.
- Bonus (Extra Content): Choose ‘Bonus’ when publishing extra content for your show (e.g., behind the scenes content, corrections, shout-outs, etc). Bonus episodes will not have an episode number and will be presented in order of publishing date.
Episode Explicit
Selecting “Yes” alerts your listeners to explicit content within the episode.
Block from iTunes
If for any reason you do not want your content to appear in Apple Podcasts (formerly iTunes), you can indicate this here.
Cover
The Cover photo allows you to specify a square image specific to this podcast episode. This artwork will appear in your listener’s podcast apps such as the example below: